ここでは、訪問記録及びダムカードの所持情報を一括入力する方法について、テキストファイルからインポートする方法について解説します。
一括入力機能についての基本については基本のページを参照してください。
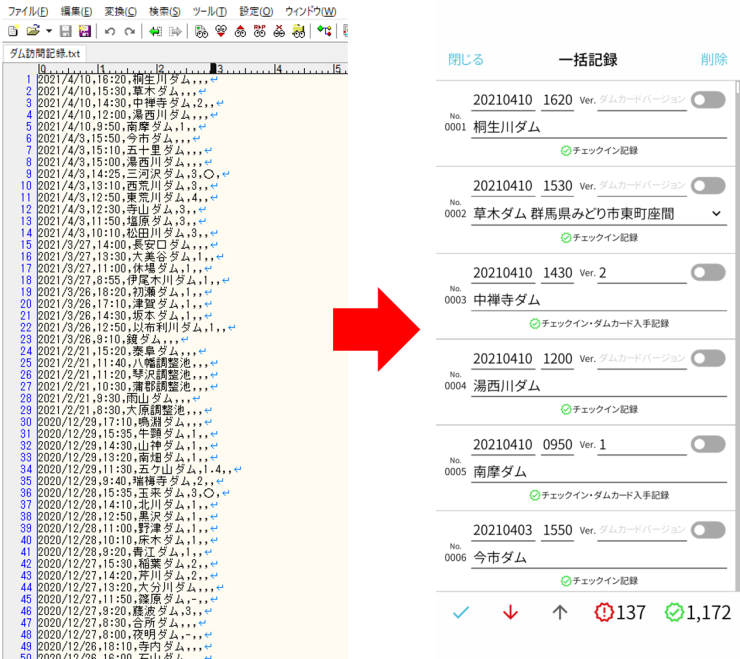
記録を記述するテキストファイルについて
プレーンテキスト(.txtファイル)で作成します。文字コードはUTF-8としてください。
記録の書式について
1行に「日付(必須)」「時刻(必須)」「ダム名(必須)」「ダムカードのバージョン」「ダムカードのみの記録かどうか」の順で記述します。
それぞれの区切りには半角スペース、全角スペース、カンマ(,)を使用することができます。
日付
ダムを訪問した(もしくはダムカードを入手した)日付を、8桁の数値か、半角スラッシュ区切りで記述します。
2021年11月1日の場合、
20211101
もしくは
2021/11/1
のどちらかで記述することができます。数値のみの場合、月及び日が一桁の場合でも二桁で「01」のように記述する必要があることに注意してください。スラッシュ区切りの場合はその必要はありません。
時刻
ダムを訪問した(もしくはダムカードを入手した)時刻を、4桁の数値か、半角コロン区切りで記述します。24時間表記となります(午後1時は13時としてください)。
13時20分の場合、
1320
もしくは
13:20
のどちらかで記述することができます。数値のみの場合、時及び分が一桁の場合でも二桁で「01」のように記述する必要があることに注意してください。コロン区切りの場合はその必要はありません。
ダム名
「宮ヶ瀬ダム」のように、「ダム」も含めて記述してください。
ダムカードのバージョン
ダムカードの所持情報を追加する場合、追加するダムカードのバージョンを記述してください。数値である必要はなく、「20周年記念」等も入力可能です。ここに入力がなければ記録は訪問記録のみになります。
ダムカードの所持情報を追加しない場合は何も記述する必要はありません。
ダムカードのみの記録かどうか
訪問記録は記録せず、ダムカードの所持情報のみ記録する場合、「〇」等を記述してください(何か書かれていればダムカードのみの記録扱いとなります)。ダムカードのみの記録とする場合、ダムカードのバージョンが入力されている必要があります。
ダムカードのみの記録としない場合は何も記述する必要はありません。
サンプル
下記のように記述したファイルを、「訪問記録.txt」のようなファイル名で保存します。
20211106 1010 宮ヶ瀬ダム 2
2021/11/7,10:10,宮ヶ瀬ダム,2
20211106,1030,石小屋ダム,20周年記念,〇
2021/11/7 10:30 石小屋ダム 1 〇
PCでのファイル作成とファイル転送
テキストエディタ等で前述の書式のテキストファイルを作成してください。
iOSへのファイル転送
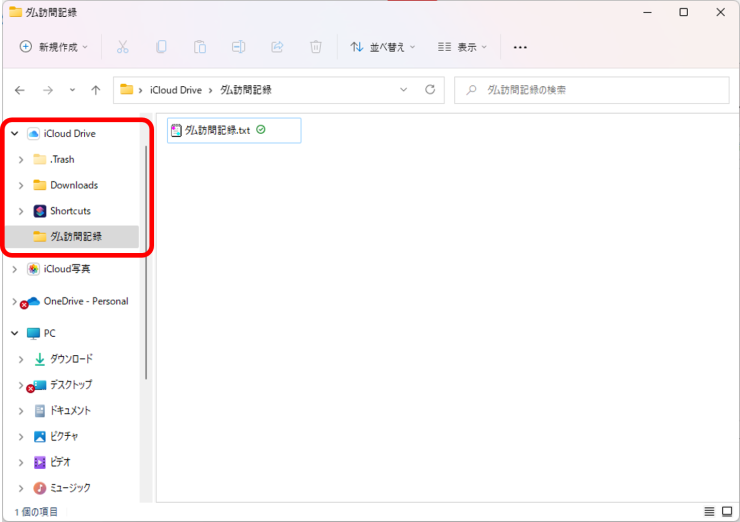
iCloud Driveを使用することを推奨します。iCloud Drive上の任意のフォルダ内に作成したテキストファイルを配置してください。
その他クラウドストレージサービスを経由する方法やアプリのファイル共有機能を使って転送するなどの方法もありますが、ここでは詳しくは解説しません。
Androidへのファイル転送
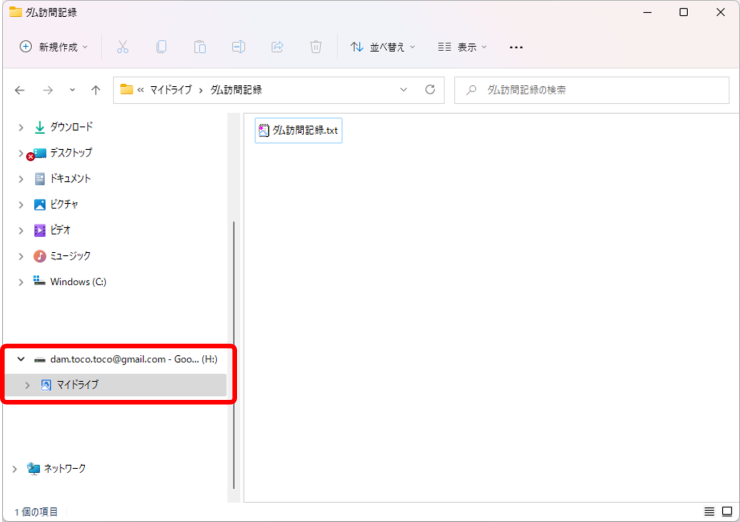
※このスクリーンショットではGoogle Driveへ作成したファイルを配置しています。
GoogleDrive等、クラウドストレージサービスを使用することを推奨します。クラウドストレージ上の任意のフォルダ内に作成したテキストファイルを配置してください。
iOSでのファイル作成
プレーンテキストを保存可能なアプリを使用し、前述の書式のテキストファイルを作成してください。「iCloud Drive」もしくは「このiPhone内」に作成したテキストファイルを保存します。
Androidでのファイル作成
プレーンテキストを保存可能なアプリを使用し、前述のテキストファイルを作成してください。端末内ストレージやクラウドストレージサービス内に作成したテキストファイルを保存します。
DamAppでテキストファイルをインポートする
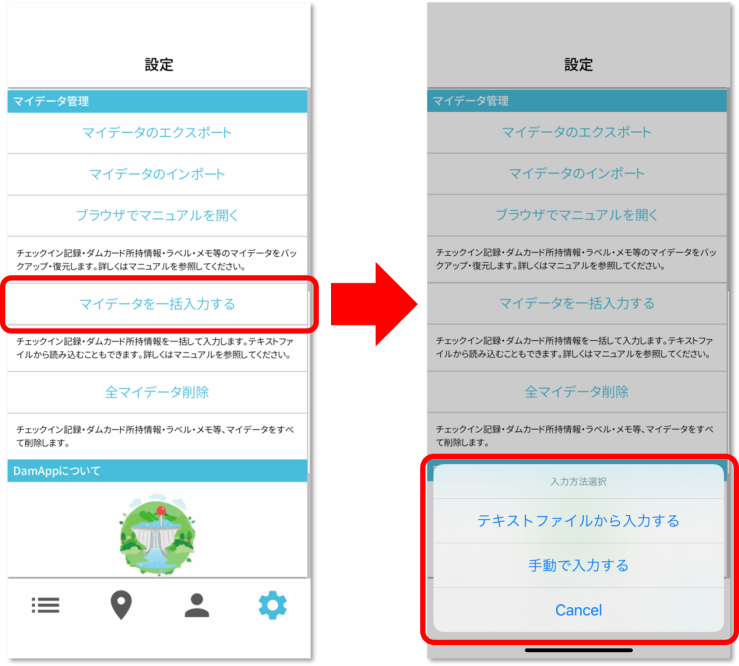
「設定」の「マイデータ管理」項目内、「マイデータを一括入力する」をタップし、「テキストファイルから入力する」をタップしてください。
iOSの場合
ブラウズ画面が表示されますので、テキストファイルを配置した場所からファイルを開いてください。
Androidの場合
ファイルを開く画面が表示されますので、テキストファイルを配置した場所からファイルを開いてください。
エラーの編集・記録の保存
ここから先は手動で入力するのと同じ操作になります。詳しくは基本のページを参照してください。
